How to Record Discord Calls Using Craig Bot, Audacity & OBS Studio
.jpg)
Discord voice calls are a great way to have podcast guests on your show and are very easy to set up. The largest benefit is having separate files with Craigbot, but the OBS studio is a great option if you aren't worried about multiple speaker files. OBS Studio or Open Broadcaster Software is a free software that allows you to record audio, video, your computer screen, and many other options.
Here are some quick download links to the free tools/software you will need in this blog.
Craig Bot at: https://craig.chat/
Open Broadcaster Software (OBS Studio) (works with Mac OS, Windows OS & Linux): https://obsproject.com/
Audacity: https://www.audacityteam.org/download/
Discord App: https://discord.com/
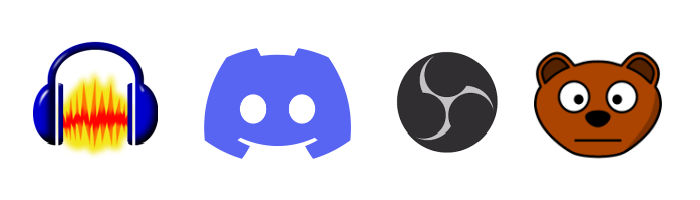
Can You Record Discord Audio Legally?
It is generally legal to record audio conversations you are a part of as long as at least one party in the conversation consents to the recording. However, the laws regarding recording audio conversations can vary by country, so it is important to check the laws in your jurisdiction before recording audio conversations. Additionally, some countries have specific laws that apply to the recording of electronic communications, such as phone calls and online conversations, which you should also take into account.
It is a good idea to inform all parties in the conversation that you are recording the audio so that everyone is aware and can make an informed decision about whether or not they want to participate.
In the context of Discord, it is important to note that the Discord terms of service (ToS) prohibit the use of the platform for illegal activities, including recording audio conversations without the consent of all parties involved.
Violation of the Terms Of Service (ToS) can result in the termination of your Discord account.
Record Discord Audio/Calls on a Desktop With Discord Craig Bot
Craig is a recording bot for Discord voice channels that captures each speaker on a separate audio track, allowing for independent editing and leveling of each track. This is particularly useful for podcasts, let's plays, and similar purposes. Craig Bot is the best option when it comes to recording Discord. Is provides you with a separate file where you can see your guest's voice and your own voice on their own tracks.
How to Invite Craig
To use Craig, you must first invite the bot to your Discord server by visiting https://craig.chat and selecting the option to "Invite Craig to your Discord server." Note that you must be the creator of the server to add Craig as an authorized add-on.
If you're trying this and it's not working, chances are you are not the creator of the server and you will need to make a new server. When I have been a guest on podcasts, the host typically has a separate server just for recording and guests so they aren't interrupted and can control everything.
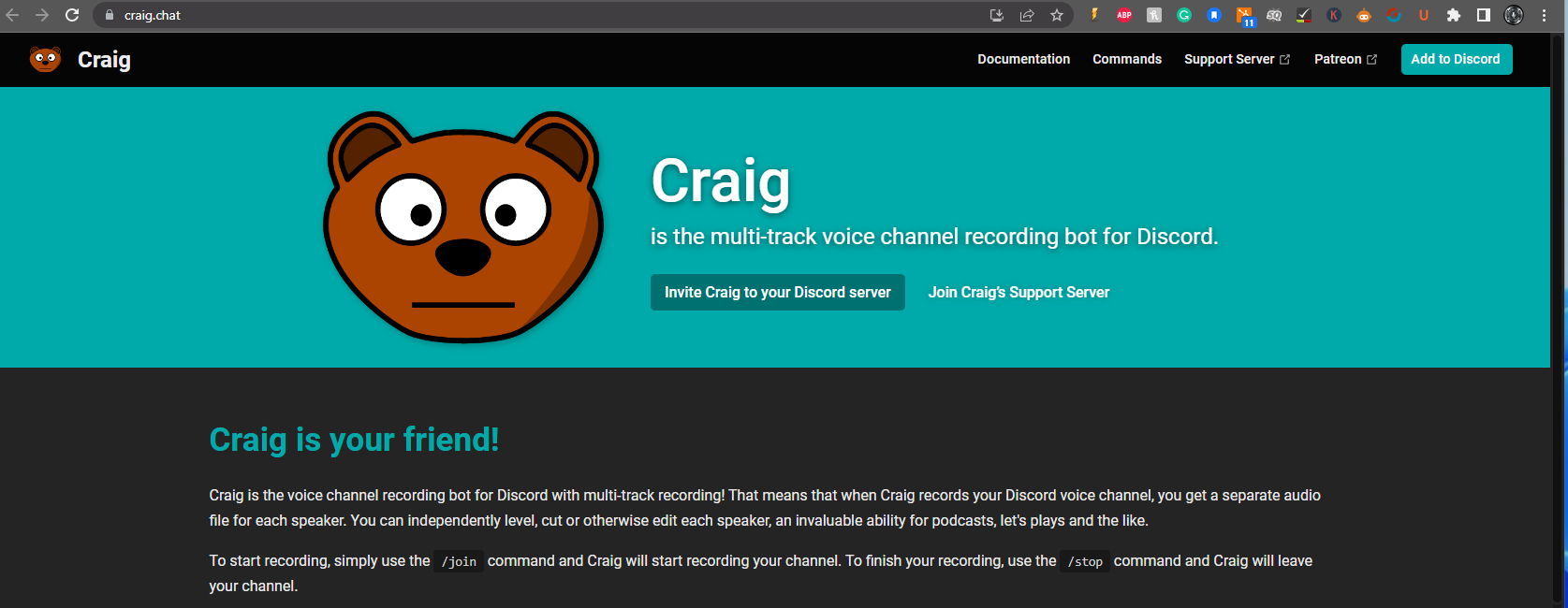
Authorize the Bot by Logging Into Your Discord Server.
After visiting the Craig website and selecting the option to invite the bot to your Discord server, you will be redirected to the Discord login page. Log in to your account and select the server that you want to add Craig to. Once you have selected the appropriate server, click the "Authorize" button to add Craig as an authorized bot to your server. This will allow you to use Craig's recording capabilities within your Discord server.
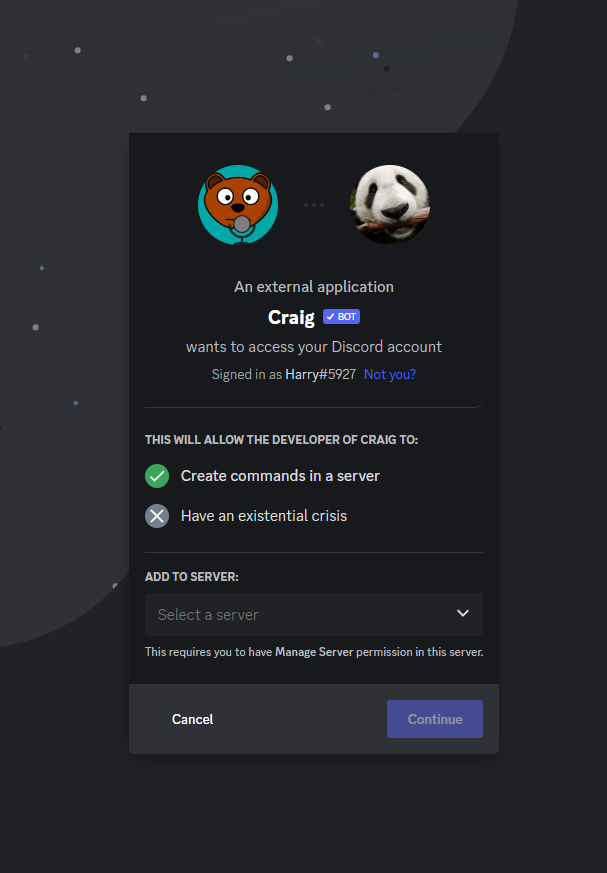
Enter a Discord Voice Channel or Create a New One
Simply click on a voice channel and enter the command "/join" where you will be prompted to enter what channel you would like Craig to join.
Once Craig joins your voice channel, it begins to record immediately and gives you a voice prompt saying now recording.
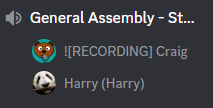
How to End Craig From Recording
There are two main ways to get Craig to stop recording. You can either select the button that says stop recording below where you typed the command "/join" or you can type "/stop".
This will stop recording, and Craig will leave the voice chat.
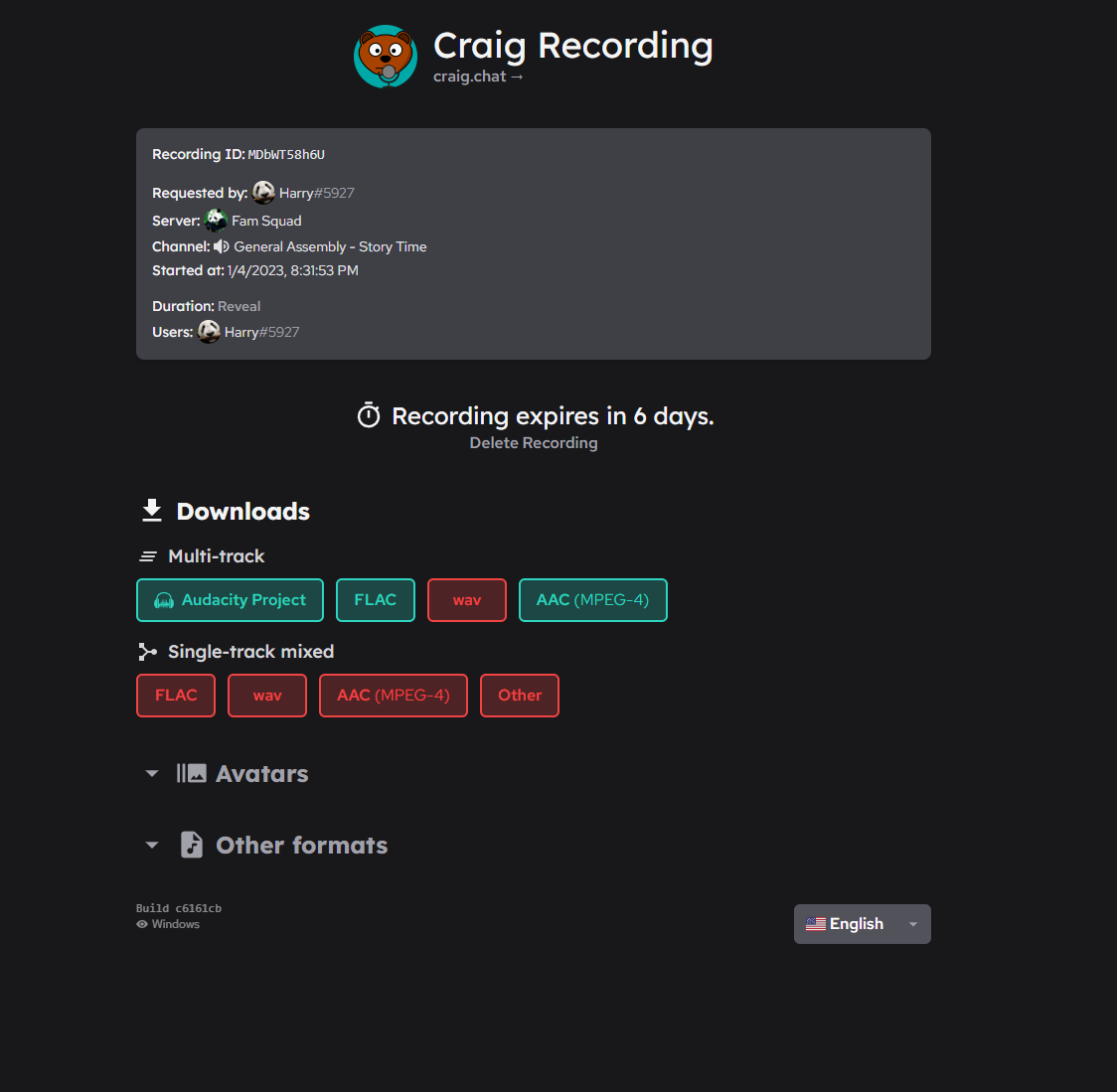
How to Download the Craig Bot Recording
This is very simple. Once you have Craig stop recording, he will send you a direct message with all of the information you're looking for.
It will give you the information you're looking for as well as a link to download it. You only have 7 days to download the recording, or it will be deleted.
Upon clicking on the download option, you're brought to another page where you can choose how you want to download the audio.
From there, you can choose how you would like the audio delivered to you.
It's very simple and easy to work with after the recording.
How to Record Discord Calls on a Mobile Device With Craig Bot.
You'll follow the steps above but do it on your mobile device. This works for both ios devices and Android devices.
Invite Craig to Your Discord Server
In order to use Craig, you must first invite the bot to your Discord server by visiting the Craig website (https://craig.chat) and selecting the option to "Invite Craig to your Discord server."
It is important to note that you must be the creator of the server in order to add Craig as an authorized bot. If you are unable to invite Craig to your server, it is likely that you are not the server creator and will need to create a new server or request access from the server creator.
Many podcast hosts set up separate servers specifically for recording purposes and invite guests to these servers to ensure a smooth recording experience without interruptions.
Authorizing Craig on Your Discord Server From Your Phone
After visiting the Craig website and selecting the option to invite the bot to your Discord server, you will be redirected to the Discord login page.
Log in to your account and select the server that you want to add Craig to.
Once you have selected the appropriate server, click the "Authorize" button to add Craig as an authorized bot to your server. This will allow you to use Craig's recording capabilities within your Discord server.
Entering a Discord Voice Channel or Creating a New One
To start recording with Craig, simply click on a voice channel and enter the command "/join"
You will be prompted to enter the name of the channel you would like Craig to join.
Once Craig has joined the voice channel, it will begin recording immediately and give you a voice prompt to let you know that it is now recording.
Ending Craig's Recording
- To stop Craig from recording, you have two options:
- Select the "Stop recording" button below where you entered the command "/join"
- Type the command "/stop"
- This will stop the recording, and Craig will leave the voice chat.
Downloading the Craig Recording
After the recording ends, Craig will send you a direct message with all the necessary information, including a link to download the recording.
Note that you only have 7 days to download the recording before it is deleted.
To download the audio, click on the download option and choose how you would like the audio to be delivered to you. I would recommend doing this on a computer instead of a mobile device.
Working With the Craig Recording
After downloading the audio, you can easily edit and level each track.
Craig will live on your server and can be used whenever you would like to record discord audio. The largest benefit of Craig Bot is it allows for download audacity file that has all separate tracks and is saved as a project.
How to Record Discord Calls With Obs Studio
This is very easy to do.
OBS Studio is a free and open-source software for video recording and live streaming that can be used to record Discord calls. Here is a general outline of the steps you can follow to record Discord calls using OBS Studio:
Download and install OBS Studio on your computer. Visit the website to download it here.
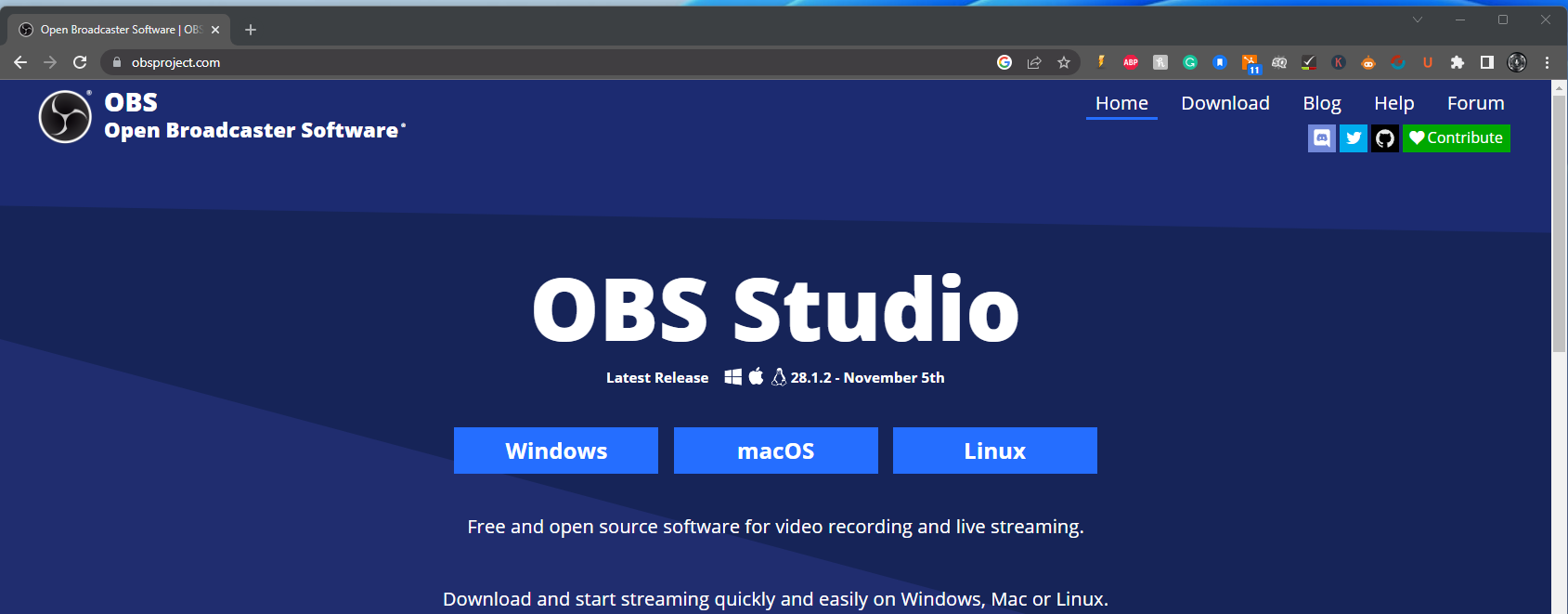
Open OBS Studio and go to "Settings" in the main menu.
In the "Settings" menu, go to the "Audio" tab and make sure that the correct audio input is selected. This will be only your microphone.
While you're in the settings area, go to the output section and select the appropriate recording path, quality, and format. OBS studio will also record a black screen, so you won't be able to separate tracks. Mp4 is an easy-to-work-with video option but will need to be converted into an audio file before working on it in other programs like audacity.
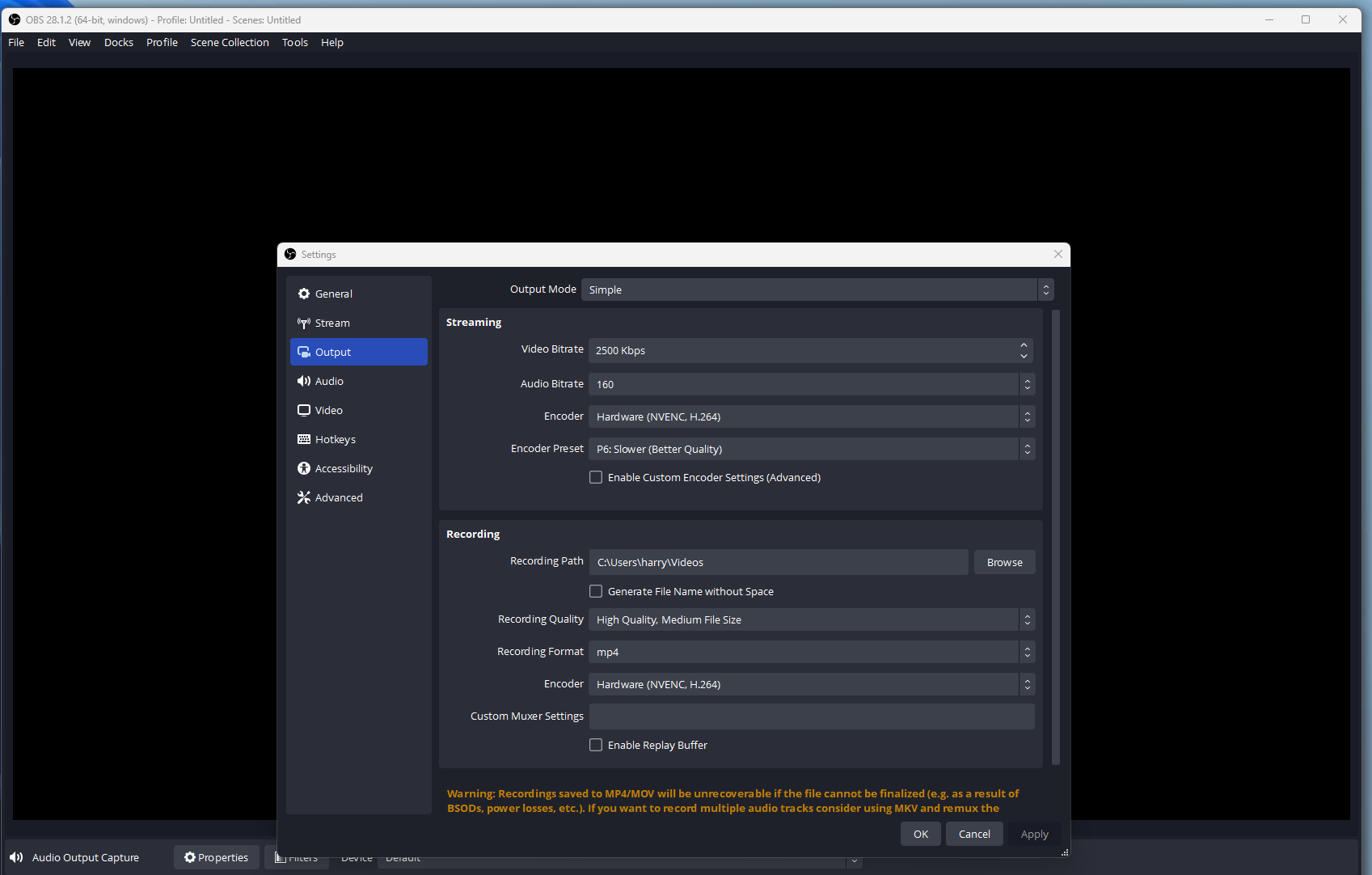
In the main OBS Studio window, click the "+" button in the "Sources" panel and select "Audio Output Capture" from the menu. You want to select in the drop-down menu whatever device you hear your guest in discord. It's critical to select the right audio source, and if you're unsure if you did it right test it first before recording the full conversation.
Click the "Start Recording" button to start recording audio from Discord. The recorded audio will be saved to your chosen destination folder.
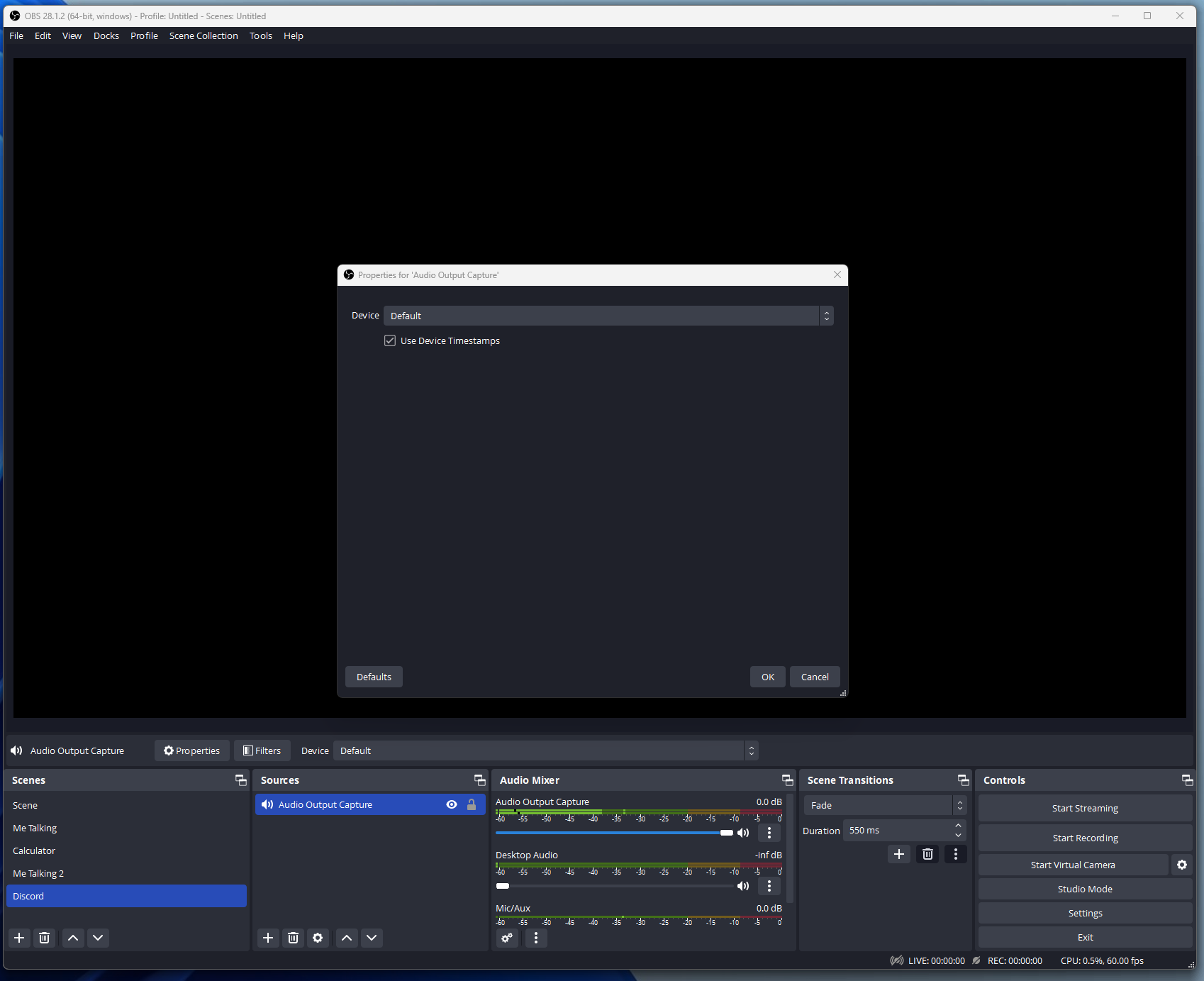
To stop recording, click the "Stop Recording" button in OBS Studio.
It is important to note that you will need to give OBS Studio permission to access your microphone and other audio input devices in order to capture audio from Discord. You may also need to adjust the audio settings in Discord to ensure that the correct audio input and output devices are selected.
When recording discord audio calls on OBS studio it's important to know that there wont be separate audio files. OBS studio can also pick up all desktop audio and is the best way to go if you're not planning on using Craigbot.
Conclusion
All of these programs can work with whatever operating system you use. Calls on discord are a great way to record a podcast and its very simple with the Craig Bot. If you choose to use OBS studio make sure you select the correct recording device and output device. If you don't, none of the audio on discord will get recorded. Also make sure to select the right file format. This is coming from past experiences and when I went to finish a podcast I didn't have the right file type.
Keep in mind its not illegal to record audio on discord but its best to let Discord users know that they are being recorded and what the purpose is for.





